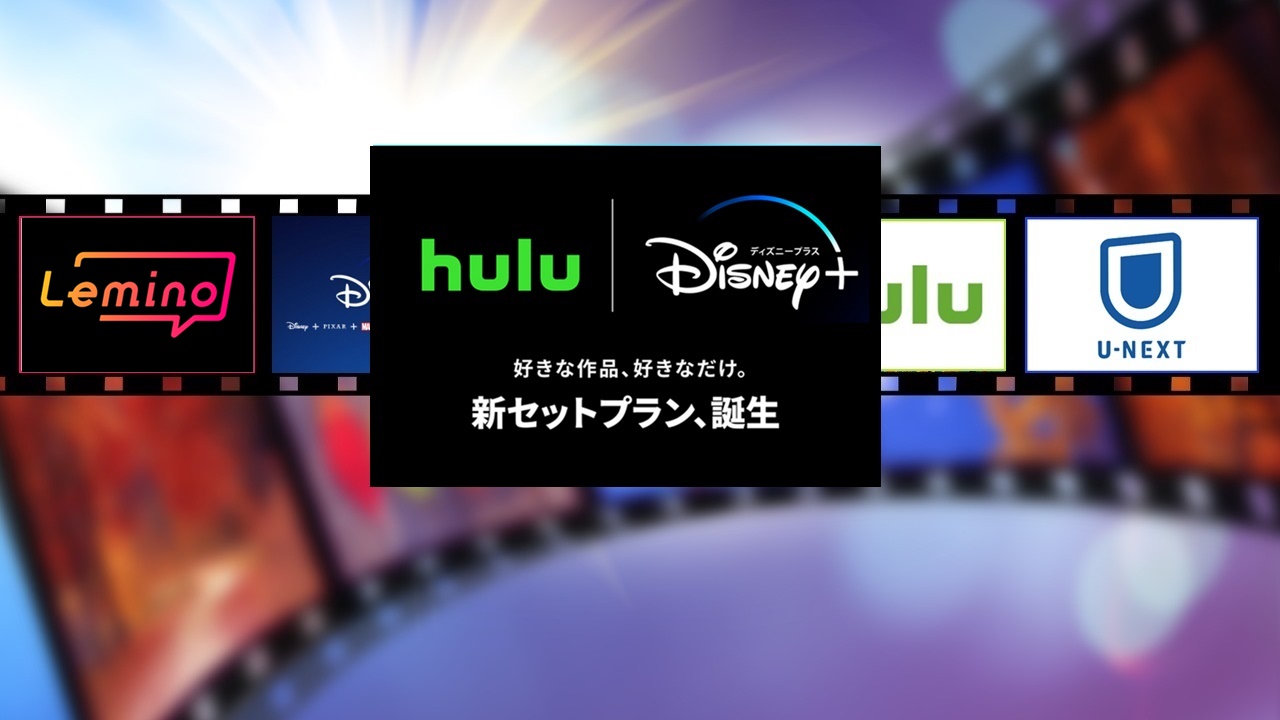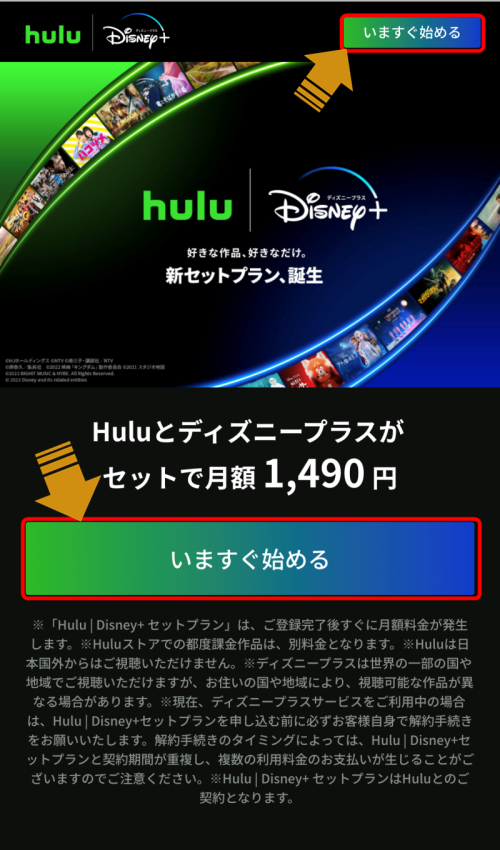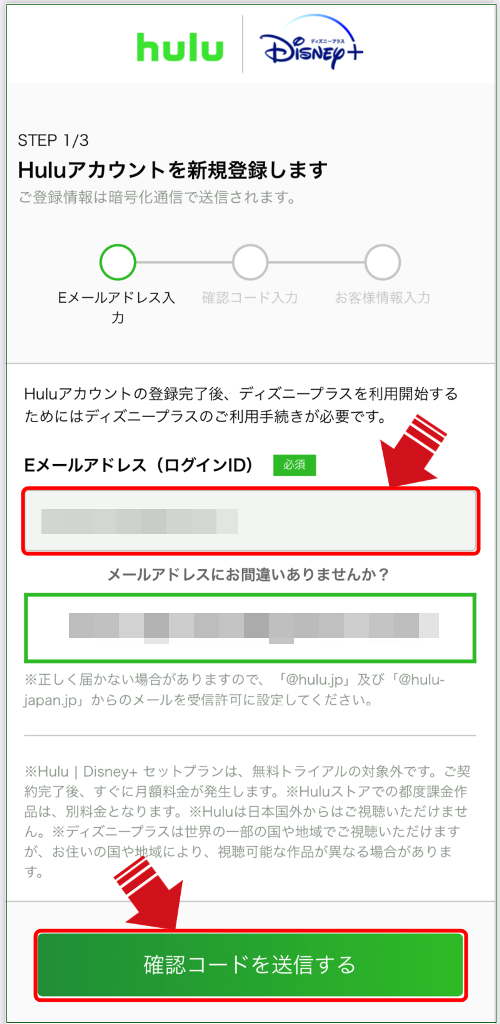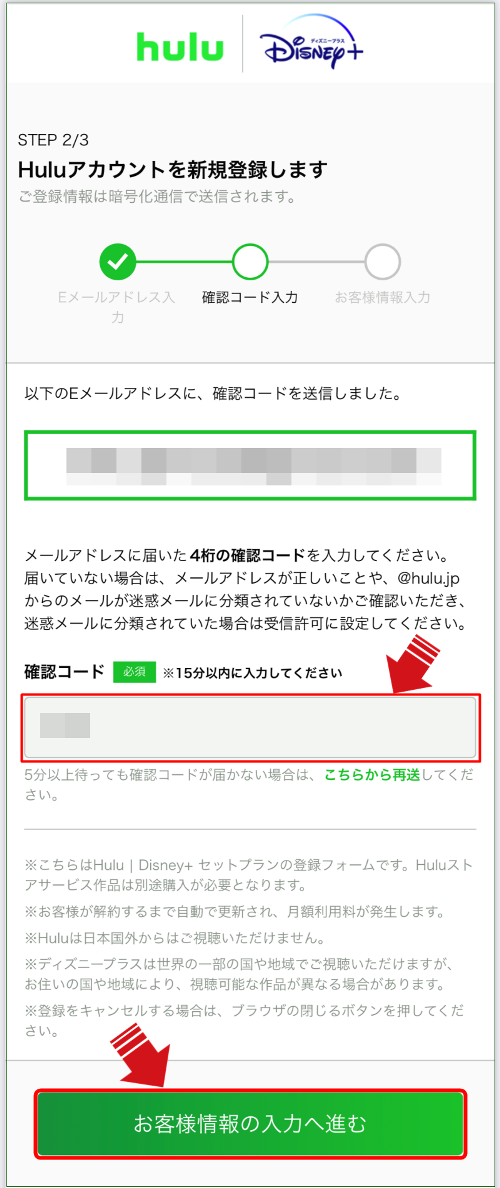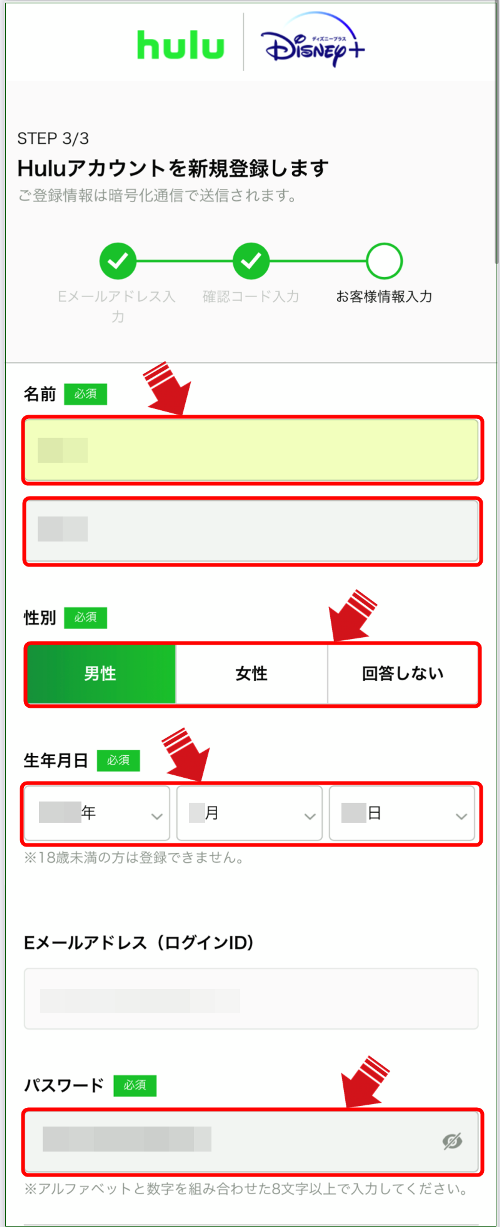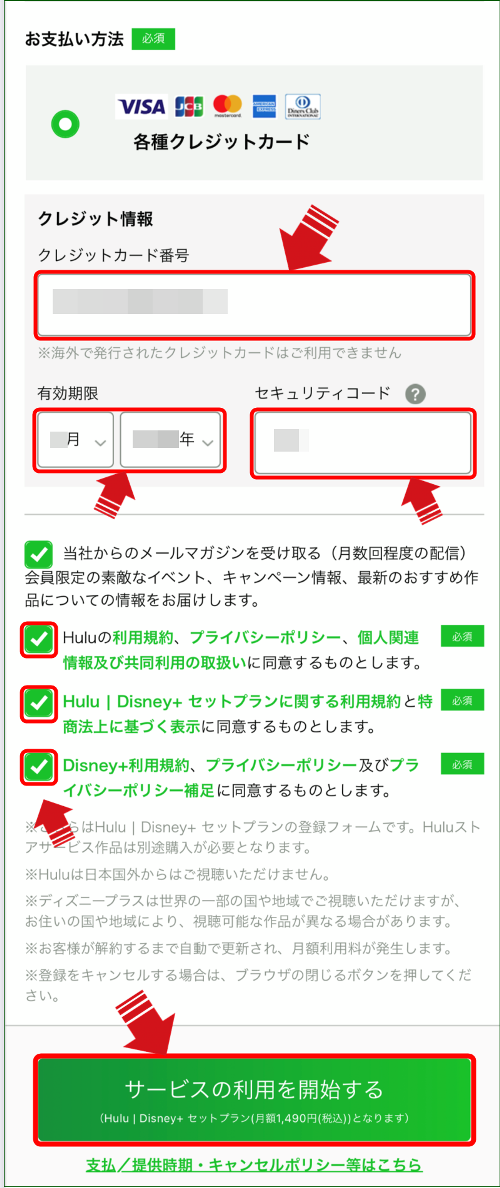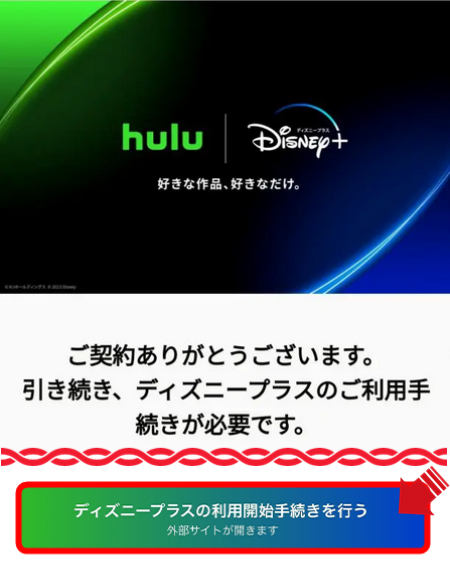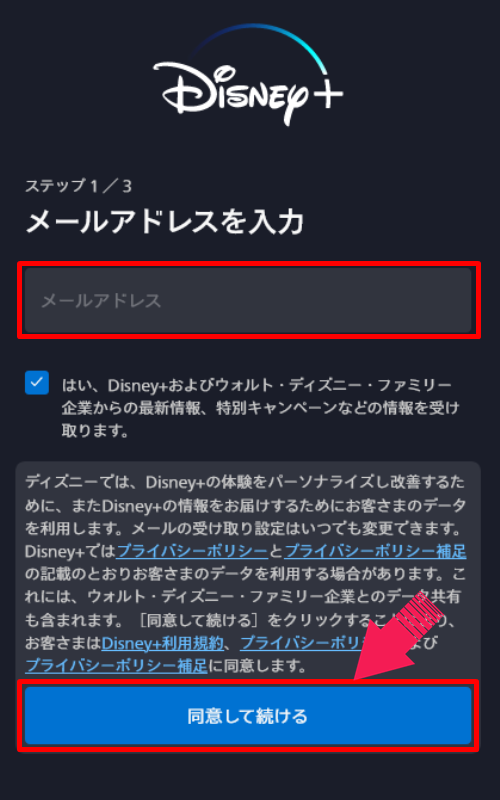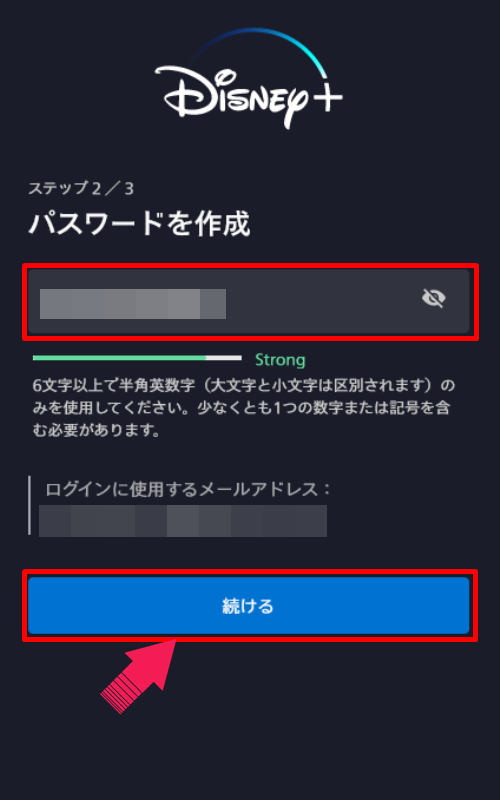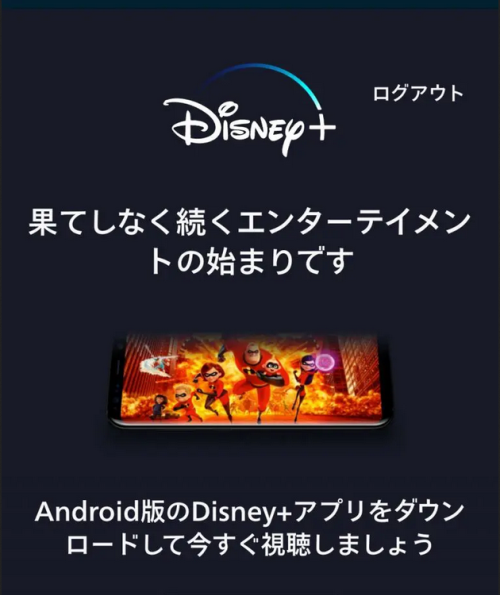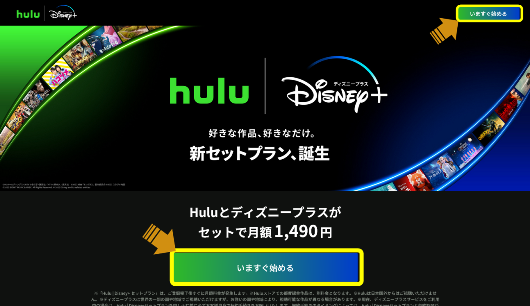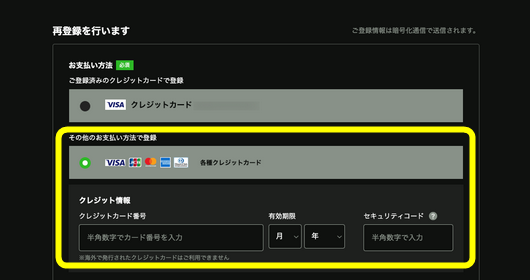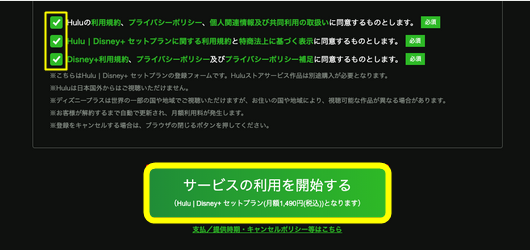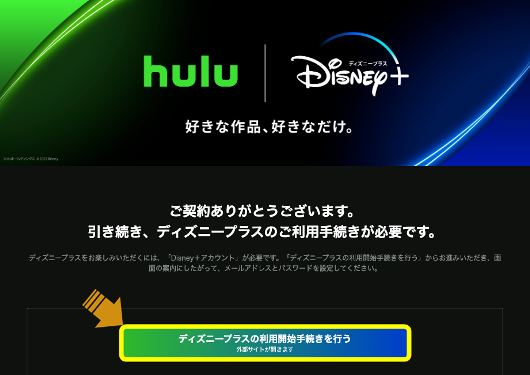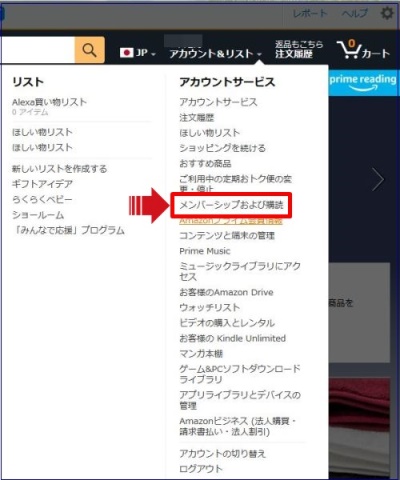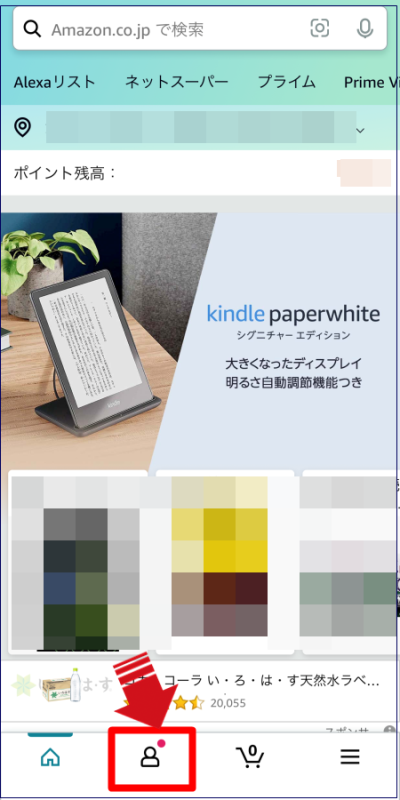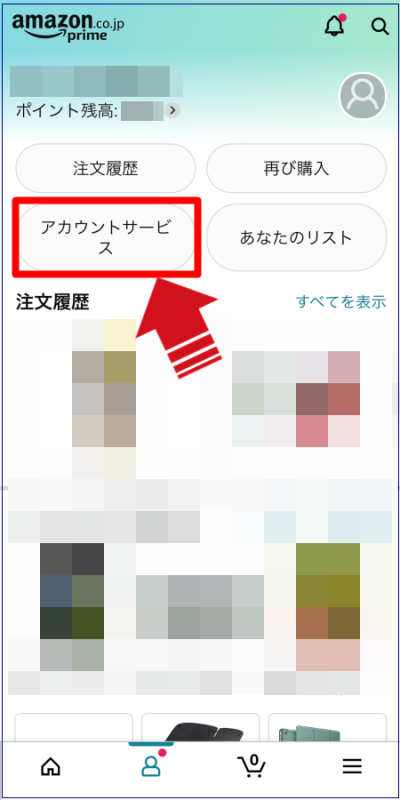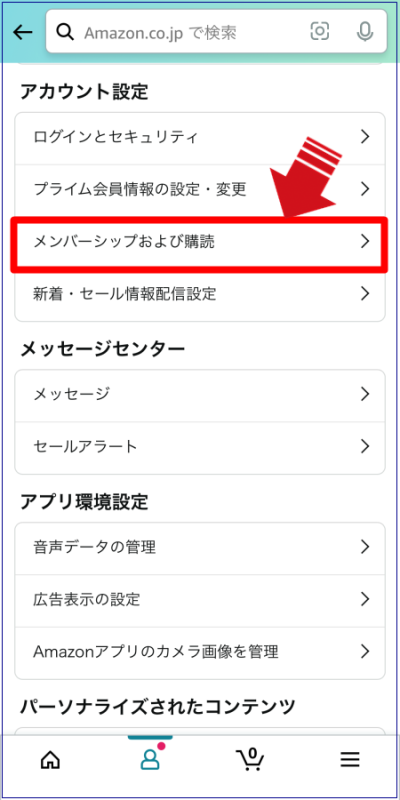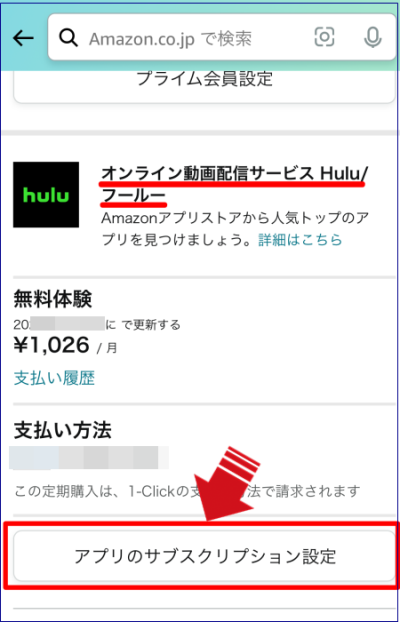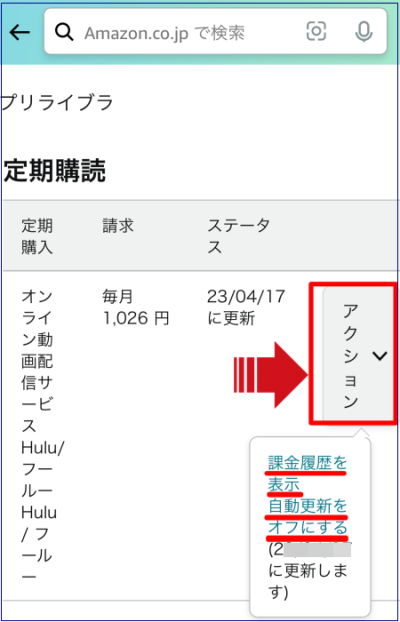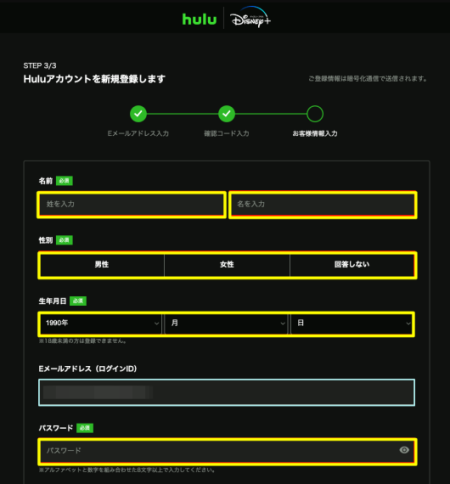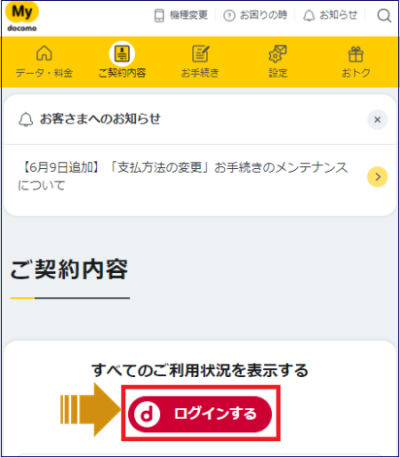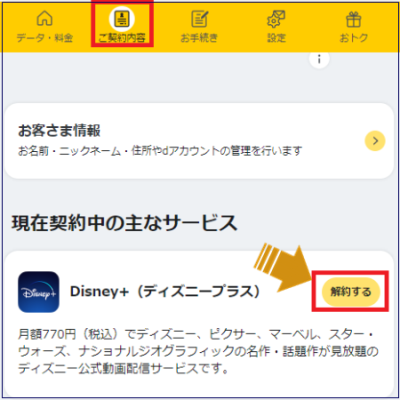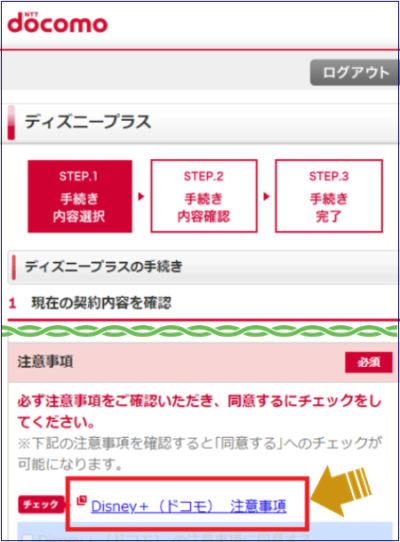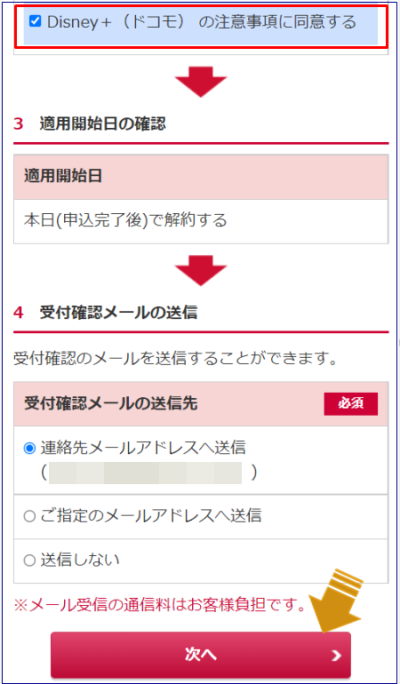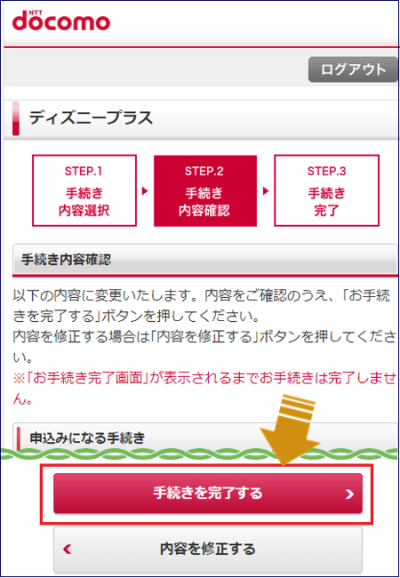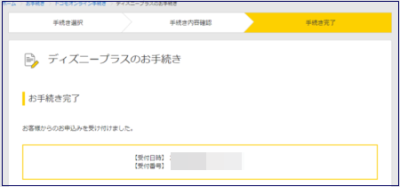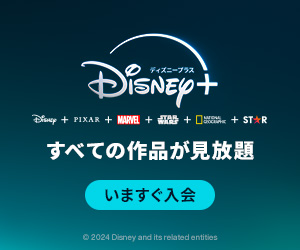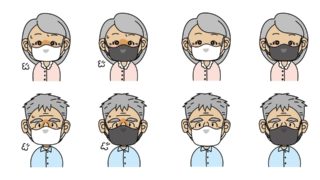最近、U-NEXTとParaviが経営統合し、dTVはリニューアルしてLeminoという名称に変更して再スタートするなど、動画配信サービスの再編が顕著になっています。
ここにきて、Huluとディズニープラスが両社のコンテンツを楽しめる「お得なセットプラン」の提供を始めました。
目次
動画配信サービスが年々値上がりしている?
マーベル・ディズニー・ピクサーなど、強力なコンテンツを数多く所有しているディズニープラスですが、やはり全体のコンテンツ数の物足りなさが不満で、AmazonプライムビデオやNetflix、Huluなどと併用して契約する人も多いです。
またHuluも、話題のオリジナルコンテンツを武器に、シェアを急激に延ばしているNetflixに押され気味です。
そして、ディズニープラスは2021年11月から770円→990円に値上げし、Netflixも2015年に1,026円だったスタンダードプランが2021年2月に1,490円に徐々に値上がりしています。
アップルTV+は2022年10月から月600円から1.5倍の900円に値上げ、そしてAmazonプライム・ビデオも2023年8月24日から月額500円から600円(年額月額4,900円→5,900円)に値上げと、各社ともに値上げが加速しています。
その上、ハリウッドの俳優や脚本家などが大規模なストライキを起こし、泥沼化して収拾の目処が立っていません。
これは、Nrtflixを始めとする動画配信サービスの急速な拡大に対し、満足な報酬をもらっていない脚本家や俳優たちが報酬の引き上げを求めて起こしたストライキです。
この問題が解決したとしても、利益を失う動画配信サービスがさらなる大幅値上げに踏み切る可能性もあります。
となると、複数の動画配信サービスを併用して契約するという方法も困難になってきます。
このような状況の中、Huluとディズニープラスがセットプランを始めたというニュースは、視聴者にとって嬉しい取り組みと言っても良いのではないでしょうか?
Huluは、ゼネラル・エレクトリック傘下であるNBCユニバーサルが始めたサービスですが、2019年にディズニー社が完全子会社化していますが、日本のHuluは2014年に日テレが完全子会社化しています。
その後、日本Huluも2017年に米国Hulu社が資本参加して関係が復活、ディズニー社とも関係が繋がっています。
2023年5月から、アメリカではHuluがディズニープラスに統合されアプリも共通化したので、日本でもHuluとDisney+がセットプランを提供するのは自然の流れなのかもしれません。
HuluがDisney+とのセットプランを提供したわけ
Huluのプラン「Hulu|Disney+セットプラン」は、2023年7月12日に提供が開始されたHuluの新プランになります。
ディズニーやマーベル・スターウォーズ、ピクサーの作品に関しては、現在「ディズニープラス」の他には「Amazonプライムビデオ」など一部の動画配信サービスでしか視聴できません。
但し、「Amazonプライムビデオ」などでは別料金のレンタル料金がかかるので、サブスクで別料金なしに視聴できる動画配信サービスは「ディズニープラス」のみになります。
また、これまで上映されたスター・ウォーズ関連の映画に関してはTsutayaなどでレンタルできますが、これから制作されるであろう映画に関しては、DVDレンタルされるかどうかわかりません。
というのは、マーベル作品に関しては、既に2020年以降のDVDレンタルが無くなっているからです。
DVD販売に関しても、ディズニーがオーストラリアとニュージーランドではDVDの販売を終了したと言うことですし、これから他の国もディズニー関連の映画を見るには、劇場もしくは動画配信「ディズニープラス」に頼るしかなくなる可能性が大きいです。
そして、スター・ウォーズやマーベル関連の新作ドラマは、劇場上映もないので「ディズニープラス」のみでしか視聴できません。
このように「ディズニープラス」は人気の高い強力なコンテンツを多く抱えていますが、U-NEXTなどと比較すると全般的なコンテンツやジャンルの少なさが気になります。
Huluに関して言えば、オリジナルコンテンツが豊富なNetflixに比べるとどうしても見劣りしてしまいますが、日テレ系の作品を始めとする国内ドラマや海外ドラマ、アニメコンテツなどの豊富さには定評があります。
「Hulu|Disney+セットプラン」は、Huluの強みにDisney+のコンテンツが加わり、両社のいいとこ取りでしかも格安料金で視聴できるわけです。
このように、Huluが他社との差別化を図るために提供を始めたのが「Hulu|Disney+セットプラン」なのです。
Hulu|Disney+セットプランの概要
「Hulu | Disney+ セットプラン」の概要は、下記の通りです。
| プラン名 | Hulu | Disney+ セットプラン |
|---|---|
| 月額料金 | ◇スタンダードセットプラン 1,490円(税込) ◇プレミアムセットプラン 1,740円(税込) |
| 提供開始日 | 2023年7月12日 |
| 無料お試し | なし |
| 決済方法 | クレジットカード決済のみ |
| 契約締め日 | 加入日の前日が翌月の締め日 (例:5月20日に契約、6月19日が当月の締め日で6月20日が次回の開始日) |
| 視聴可能なコンテンツ | Huluで配信中の10,000本以上の作品全て ディズニープラスで配信中の全作品(本数は非公開・推定16,000本以上) |
HuluとDisney+をセットプランと比較
「Hulu」と「Disney+」をそれぞれ契約した場合とセットプランで、料金や支払い方法などを比較してみました。
| 項目 | Hulu |
Disney+ |
セットプラン |
|---|---|---|---|
| 月額プラン(スタンダード) | 1,026円(税込) iTunes Store決済:1,050円(税込) |
990円(税込) iTunes Store決済:1,000円(税込) |
1,490円(税込) 別々加入すると計2,016円(税込) ※526円(税込)お得 |
月額プラン(プレミアム) | 1,026円(税込) | 1,320円(税込) | 1,740円(税込) 別々加入すると計2,346円(税込) ※606円(税込)お得 |
| 年額プラン(スタンダード) | 無し | 9,900円(税込) | 無し |
| 年額プラン(プレミアム) | 無し | 13,200円(税込) | 無し |
| 無料期間 | 無し 2023年8月30日(水)午前9時59分で終了 |
無し ※「ahamo」 |
無し |
| 同時視聴 | 1台のみ | 最大4台 | Hulu:1台 Disney+:最大4台 |
| 支払い方法 | ・クレジットカード ・キャリア決済 ・Google Pay決済 ・iTunes Store決済 ・Amazonアプリ内決済 ・LINE Pay ・PayPay ・PayPal ・パートナー決済 ・ケーブルID |
・クレジットカード ・PayPal ・Google Pay決済 ・iTunes Store決済 ・Amazonアプリ内決済 ・キャリア決済(d払いのみ |
・クレジットカードのみ |
Hulu|Disney+セットプランのメリット・デメリット
「Hulu|Disney+セットプラン」のメリット・デメリットを下記にまとめてみました。
Hulu|Disney+セットプランのメリットについて
「Hulu|Disney+セットプラン」の考えられるメリットは、下記になります
- 月額料金がお得
別々に登録するよりスタンダードプランなら約26%(526円/月)ほど、プレミアムセットプランなら約25.8%(606円/月)コストを節約できます。 - 両プランのいいとこ取り
Huluとディズニープラスで配信中の全ての作品を視聴できます。 - 基本的に見放題
Huluの一部都度課金作品を除き、基本的にすべての作品が見放題できます。
特に、現在「Hulu」「Disney+」の両方を登録している方、もしくは片方のみを登録している方にはメリットが大きいので、セットプランへの切り替えをオススメします。
現在どちらも利用しておらず、これから新たに「Hulu」か「Disney+」のどちらかへの登録を考えている方にも、このセットプランを激推しします。
Hulu|Disney+セットプランのデメリットについて
「Hulu|Disney+セットプラン」のデメリットも、書き出してみました。
- 無料お試し
セットプランには無料お試し期間はありません。
※Hulu単体の2週間トライアル期間も、2023年8月30日(水)午前9:59をもって終了となります。 - 契約
セットプランで契約した場合、どちらか一方の利用停止や解約はできません。
一旦セットプランを解約した上で、どちらかのサービスを再登録する必要があります。 - 支払い方法
Hulu/ディズニープラス単体では、様々な支払い方法を選択できますが、セットプランではクレジットカードのみ利用が可能です。 - 年額プラン
ディズニープラスで選択できるお得な年額プランがありません。
HuluとDisney+セットプランの加入方法
「Hulu|Disney+セットプラン」への加入方法は、現在の状況(各プランの登録状況)によって違いがあります。
大まかに言うと、下記の4通りの登録状況の場合になります。
- 両方とも未契約の場合の加入方法
- ディズニープラスのみ契約済みの場合の加入方法
- Huluのみ契約済みの場合の加入方法(プラン切替え)
- 両方とも契約済みの場合の加入方法
それぞれの登録状況について、下記に説明しています
尚、「Hulu | Disney+ セットプラン」で利用できる決済方法は、「クレジットカードのみ」となります。
両方とも未契約の場合の加入方法
まず、HuluとDisney+の両方とも未契約の場合の加入方法について説明します。
おおまかな流れは、下記の通りになります。
- Hulu | Disney+ セットプラン専用の申し込みサイト
から登録
- Huluアカウントを新規登録
- 氏名、メールアドレス&パスワードやクレジット情報を入力してサービスの利用を開始
- ディズニープラスの利用開始手続き
・メールアドレスとパスワードを入力し完了
「Hulu|Disney+セットプラン」は申し込んだその日が加入日となり、次回の請求日は翌月の同じ日付になります。
例)5月20日に入会→次回の請求日(更新日)は6月20日になります。
ディズニープラスのみ契約済みの場合の加入方法
「Hulu|Disney+セットプラン」はHuluのプランなので、現在契約しているディズニープラスを解約しないと重複して登録することになります。
ということで、契約しているディズニープラスを一旦解約してから、新たに「Hulu|Disney+セットプラン」を登録することになります。
既存のディズニープラスを解約してからの手順は、前項と同じ手順になります。
Huluのみ契約済みの場合の加入方法(プラン切替え)
既存のHuluのプランを契約している場合、現在の支払い方法によってセットプランへの変更方法が異なります。
- クレジットカード、キャリア決済(d払い/auかんたん決済/ソフトバンクまとめて支払い・ワイモバイルまとめて支払い)
- Google Play 決済 / iTunes Store 決済 / Amazon アプリ内決済
- LINE Pay、PayPay、PayPal、パートナー決済、ケーブルID
- 支払い方法が不明
クレジットカード、キャリア決済、LINE Pay等の支払い方法の場合
支払い方法が、クレジットカード、キャリア決済(d払い/auかんたん決済/ソフトバンクまとめて支払い/ワイモバイルまとめて支払い)、LINE Pay、PayPayの場合の手順は下記になります。
Google Play決済/iTunes Store決済/Amazonアプリ内決済の場合
既存の支払い方法が、Google Play決済/iTunes Store決済/Amazonアプリ内決済の場合、契約中のHuluを解約する必要があります。
そして、それぞれの決済方法によりHulu解約の手順が異なります。
Step1:現在ご契約中のHuluを解約する
Step2:「Hulu | Disney+ セットプラン」へ変更手続き
解約が完了したら、「Hulu | Disney+ セットプラン」への変更手続きを行います。
セットプランの支払い方法は、「クレジットカード」のみになります。
PayPal/パートナー決済/ケーブルIDの支払い方法の場合
支払い方法が、PayPal/パートナー決済/ケーブルIDの場合、Huluからセットプランへの変更はできません。
一旦、現在契約中のHuluを解約する必要があります。
Step1:現在ご契約中のHuluを解約する
現在とは異なるEメールアドレスを利用し、新規に登録することで「Hulu | Disney+ セットプラン」への契約が可能です。
現在利用中のHuluサービスは、ご自身で解約する必要があります。
尚、それぞれの決済方法により、Huluの解約手順が異なる場合があります。
Step2:別のEメールアドレスで新規契約をする
支払い方法が、PayPal/パートナー決済/ケーブルIDにおける新規契約手順は下記になります。
Huluからのプラン変更が出来ないケース
上記の段落でも記載しましたが、HuluをPayPal/パートナー決済/ケーブルIDなどの支払い方法で契約していた場合は、Huluからセットプランへの変更はできません。
セットプランの支払い方法は「クレジットカードのみ」になります。
- PayPal
- Hulu チケット
- Yahoo! ウォレット
- ケーブルテレビ決済
- その他事業者によるお支払い方法
mineo オプションサービス
BB.excite オプションサービス
eo オプションサービス
BBIQ オプションサービス
両方とも契約済みの場合の加入方法
Step1:ディズニープラスを解約する
まず最初に、ディズニープラスを解約します。
ドコモからDisney+のサブスクリプションに加入している場合、以下の手順で解約の手続きを行います。
その他、Jcomなどのケーブル会社で契約している場合は、また解約方法が違います。
Step2:Hulu | Disney+ セットプランへの変更手続きを行う
ディズニープラスの解約が完了したらセットプランへの変更手続きを行います。
まとめ
話題の「Hulu|ディズニープラスのセットプラン」の概要、それぞれ単体で契約した場合との比較、セットプランのメリット・デメリットを記載しています。
また、現在どちらかで契約している場合、既存の支払い方法によりプラン変更や切り替え方法、新たに加入する方法などを、細かく分けて説明しています。
「Hulu|ディズニープラスのセットプラン」に興味のある方の参考になれば幸いです。
尚、Hulu/ディズニープラスの特徴をもっとよく知りたい方は、下記のページで説明していますのでご参照ください。


 Copyright secured by Digiprove © 2023 h eg
Copyright secured by Digiprove © 2023 h eg